パソコン側アプリ インストール編
-
① パソコンでWindowsアプリをダウンロードし実行してください。
インストーラー:madofep_x64_v1.0.0_jp.exe
※ウイルスチェックソフトによってブロックされた場合は、ブロックを解除してください。
スマホ側アプリ インストール編
パソコン側アプリ 設定編
スマホ側アプリ 設定編
Windows側アプリ 起動・終了
常駐アプリですので、タスクトレイからいつでもアプリの起動と終了が行えます。
使い方編
パソコン(Windows)の「メモ帳」に文字を入力していく例で説明します。
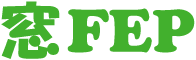
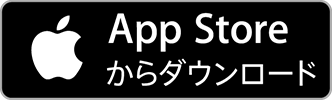






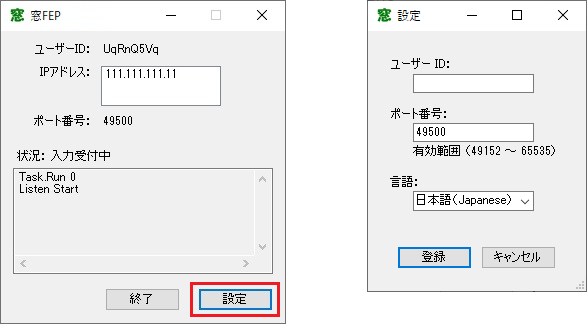

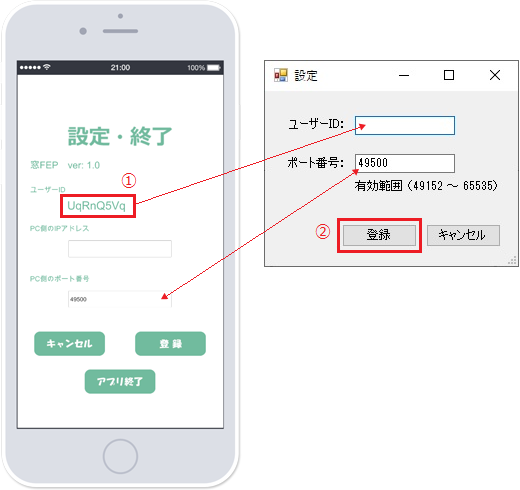
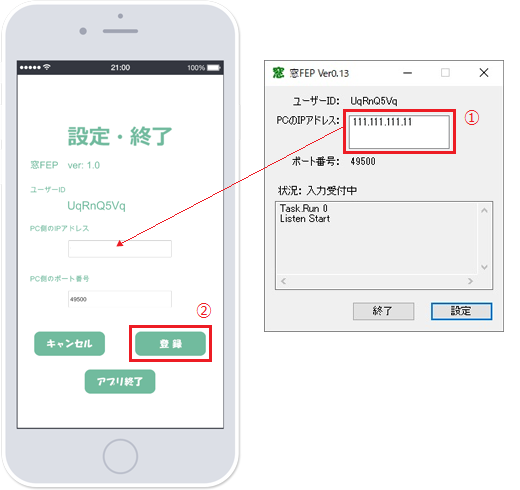

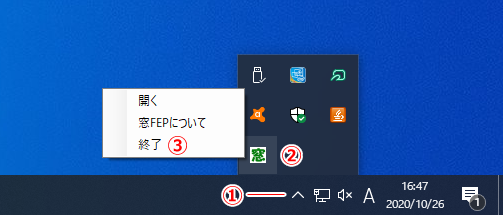
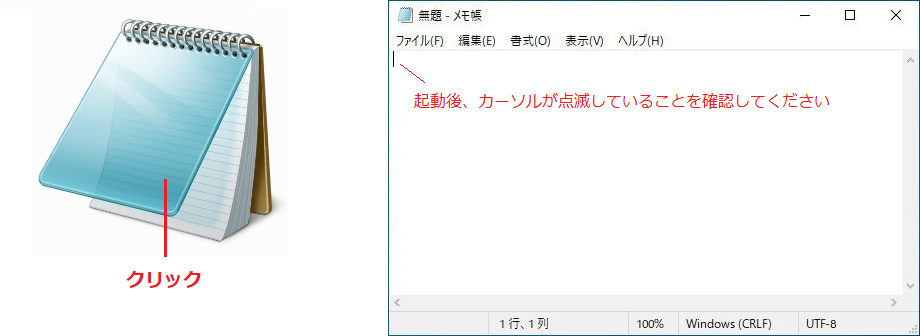
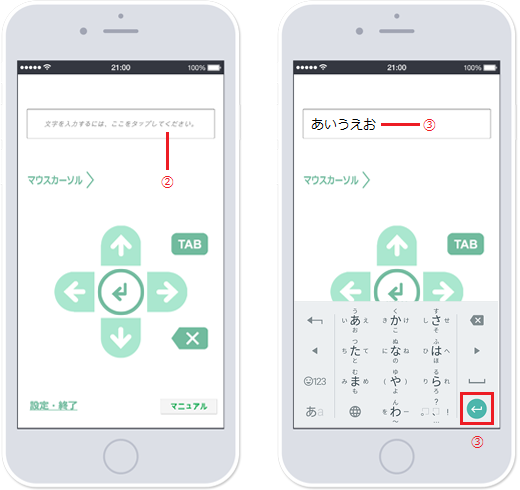
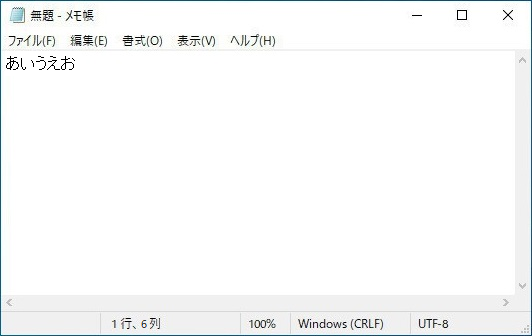
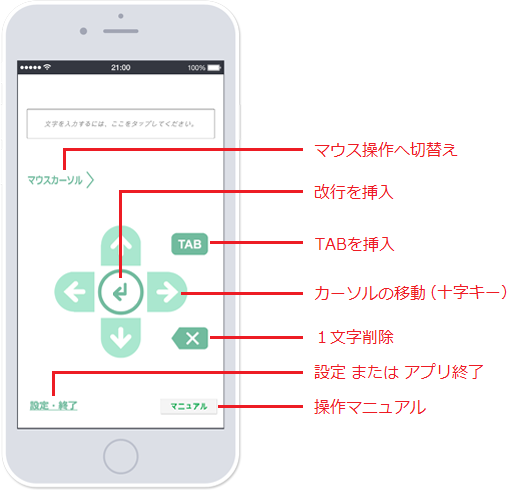
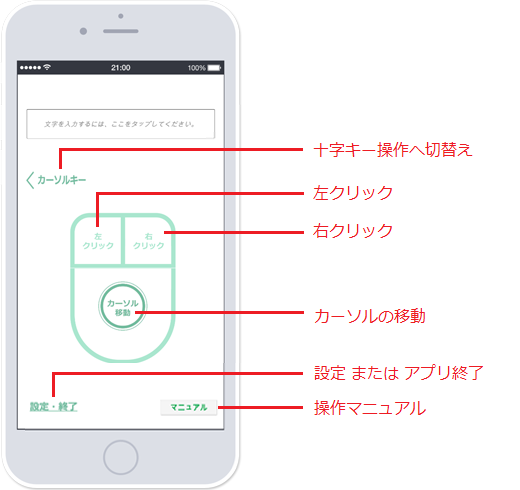
 livecomm.jp
livecomm.jp
本アプリはインストール後、スマホからの操作を認識させるためにパソコン、スマホそれぞれに設定が必要です。